When Apple updated Yosemite to Mac OS X El Capitan, it made huge changes to the Disk Utility. The streamlined interface is easy to use, but it’s missing some key functions. Some of them are there though if you know where to look.
- Mac Disk Utility For Windows
- Disk Repair Utility For Mac
- Mac Disk Utility Restore
- Best Disc Utility For Mac Os X
- Free Mac Disk Utility
Repairing Permissions in El Capitan
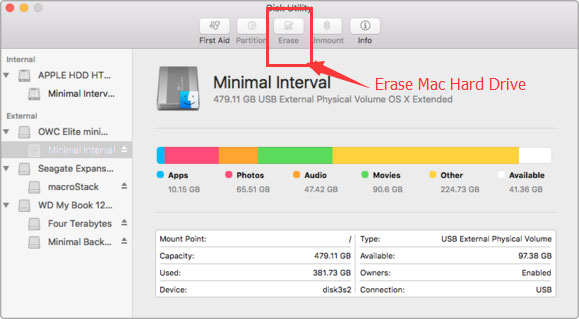
The most obvious feature that Apple seemed to take away was rRepair permissions. That feature solved a few Mac problems, but, for the most part, was unnecessary. The operating system checks permissions during software updates. At other times, those permissions aren’t allowed to be changed. Repairing permissions can still be an effective troubleshooting step. Some tech support providers won’t help you unless you repair those permissions. There are a few different ways to do it.
Cool El Capitan Features:Today I am showing how to make a boot able USB drive for Mac Using a.dmg file, 8gb usb drive, and the Disk Utility that comes with Mac OS X. I hope this hel. Afloat is a free Mac utility—only available for the Leopard and Snow Leopard platforms—that.
If you recently upgraded, check out how to use Split View and the upgraded Mission Control.If you like using terminal, this command will repair permissions.
sudo /usr/libexec/repair_packages --repair --standard-pkgs --volume /
If you don’t like messing around in Terminal, MarcPac wrote RiparaCapo. That free app does all the repair permissions behind the scenes. I think it’s a little safer to run that program as a terminal is a powerful tool on a Mac.
Secure Erasing a Volume
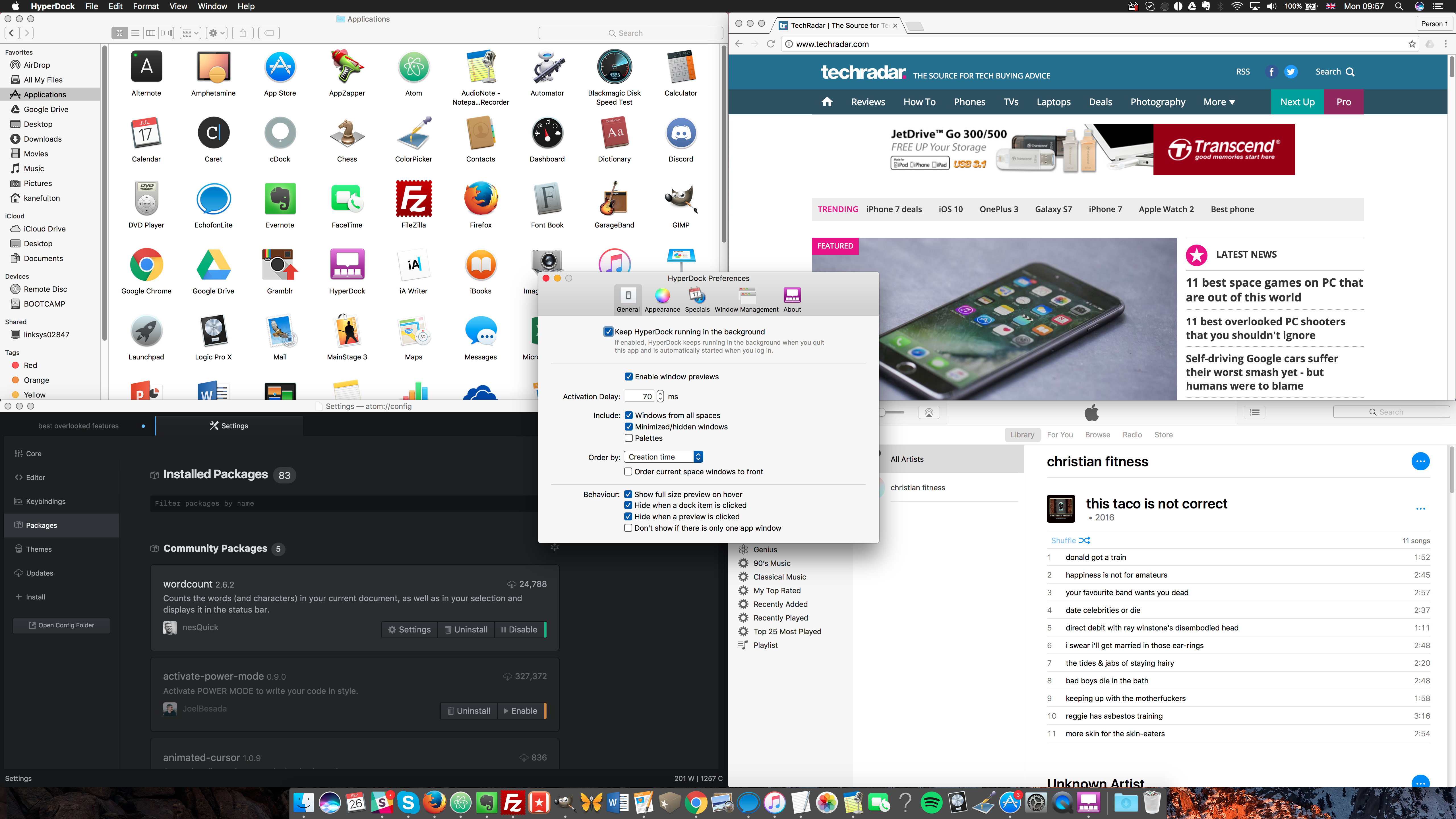
In previous Disk Utilities, you could specify how you wanted a volume erased under options. Originally, Apple gave you a 35-pass method as the most secure erase method. In Lion and later versions, Apple removed that option and left you with a 7-pass erase as the most secure. That’s enough for most users.
Securely deleting files: You don’t have to erase the entire drive to securely erase a file. You can do this through terminal with thediskutil command. Apple removed Secure Empty Trash and replaced it with Delete Immediately.To access that option in El Capitan, you’ll need to select a Volume rather than a physical disk. If the disk is unformatted, you won’t be able to secure erase it. That’s an annoying change.
Again, the command line comes to the rescue. You can specify a 34-pass erase using the secureErase command. Without the GUI of OSX protecting you, it’s easy to select the wrong disk to erase. I’d avoid using this command unless the Disk Utility isn’t working for you.
Creating a RAID
I’m not sure why Apple removed this from the main Disk Utility. Most likely the reason is simplicity. Creating a RAID is specialized functionality so they left it to Terminal and the diskutil command. Also, improper use of the RAID function could cause problems with the Fusion drive scheme.
Mac Disk Utility For Windows
Another option is to reboot your Mac into Recovery Mode. The Disk Utility in recovery mode does support creating a RAID.
Disk Repair and First Aid
The options for repairing a disk changed. Instead of Verify Disk and Repair Disk, the options merged. Now you select the volume and click First Aid. That saves a few steps from previous versions.
Serious errors still need advanced utilities like Disk Warrior to fix the system.
Burning a Disk
While most new Macs don’t have an optical drive, some of us still need to burn CDs and DVDs. Disk Utility was a great way to copy a disk or convert it to an ISO. Apple removed those features in El Capitan.
Need to copy a hard drive? Check out our guide to creating a bootable backup.The good news is most of these functions moved to the Finder. If you select an ISO or other master image file and right-click, you’ll see a Burn Disk Image to Disc option. That saves you a few steps compared to using Disk Utility. If you want to burn a folder or file to a CD or DVD, right-click the item and select Burn to Disc.
If you want to create an image from an optical drive the process is the same as it was in previous versions. From the File Menu in Disk Utility select New Image and then pick Image From and the name of the item you want to copy. Under Format, if you want to be able to burn a copy, pick DVD/CD Master. That creates a .CDR file that you can burn directly from the Finder.
Encrypted Volumes: To keep your files secure, consider creating an encrypted volume or folder.New Feature: Disk Overview
This is a similar overview you get when you go to About This Mac and select Storage. The key difference between the two views About The Mac shows how much space is taken by backups. Otherwise, the views are the same. Disk Utility adds some information that’s useful in Terminal like what device it is and the drive format. I think it’s a waste having it in both places.
Most Everything Else is the Same
Other than these changes, most of the features remain the same. Creating a volume with different formats is the same. Erasing a PC formatted drive is still the same, although the button placement moved.
ALSO SEE: Alfred vs Spotlight: Which Works Best at Finding Stuff on Your Mac?
The above article may contain affiliate links which help support Guiding Tech. However, it does not affect our editorial integrity. The content remains unbiased and authentic.Also See
 #hard disk
#hard disk Disk Repair Utility For Mac
#OS X El CapitanMac Disk Utility Restore
Did You Know
The term Wi-Fi doesn’t have a full form.
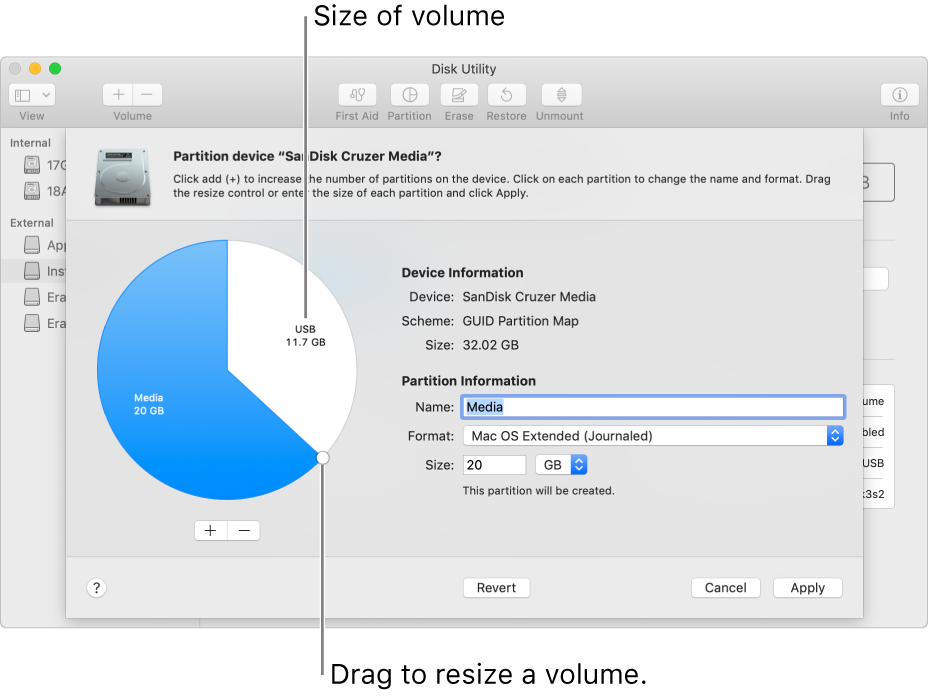
Best Disc Utility For Mac Os X
More in Mac
Free Mac Disk Utility
Top 4 Ways to Fix Mac Desktop Icons Missing or Not Showing
