You’ll find the Chrome menu in an icon in the browser window.
- 7 Interesting Facts About Google Chrome - Chrome Icon Mac Os Clipart is a handpicked free hd PNG images. Download it and make more creative edits for your free educational & non-commercial project. The advantage of transparent image is that it can be used efficiently.
- How to add a Google Chrome shortcut icon to your desktop on a Mac or PC You can add a Google Chrome icon to your desktop for easy access to the browser. First make sure you have Google Chrome installed. If it's not yet installed, use your current browser (Safari. Once you have Google Chrome.
- Have a look at: How to Remove Apps from Launchpad in Mac OS X – user3439894 Feb 23 '15 at 4:44. The Google chrome icons don't show 'x' items when pushing the option key as described in the linked page. – Digikata Feb 4 '17 at 4:20. @user3439894 - this is.
Version 10.1.0 maintenance release. Fixed: URL GOTO=javascript: no longer works. Fixed: XPATH parameter of EVENT command does not work. Fixed: EVAL returns an empty/null value when the final expression evaluates to 0 (it now correctly returns 0). Fixed: Referencing an invalid variable with PROMPT causes macro to hang. Fixed: Newlines are not handled properly in PROMPT text. Fixed. If the Dock on your Mac contains an icon with a question mark. If an app’s icon is in the Dock and you delete the app from your Mac, the icon remains in the Dock but is covered by a question mark. Remove the question mark icon: Drag the icon out of the Dock until you see Remove.
It’s more or less the same across desktop computers regardless of what OS you have.
You can access the menu by clicking the “three vertical dots” at the top right of the Chrome browser window. They look like this:
If you’re looking at this in full-screen mode and you can’t see them, try exiting full-screen.
Click those dots and you’ll see the Chrome menu:
The menu is separated into sections. The top section deals with managing Chrome’s tabs and windows. Immediately after that comes “History,” grouped with “Downloads” and “Bookmarks.” “Tools,” “Edit,” “Settings,” and “Help” are all in there, but they’re sandwiched between options that wouldn’t make much sense in a standard application or desktop environment, like Cast.
Let’s go over the options you’d find in a standard menu bar and how they map to Chrome’s version. Later, we’ll talk about Chrome extensions and other tools you can use to customize your menu view.
File
The options you’d normally find under “File” are simply laid out in the top section, with the exception of “Print,” which is grouped here with “Cast…”, “Find…”, and “More Tools.”
Edit
“Edit” gets its own heading near the bottom of the Chrome menu, but options are limited to “Cut,” “Copy,” and “Paste.”
View
In the Chrome menu, “Zoom” covers size. Other familiar “View” options are either missing or not relevant because they’re handled by the browser automatically.
History
“History,” “Bookmarks,” and “Downloads” share a section.
“History” leads to a dropdown that offers recently-closed tabs and windows on your synched devices, plus a link to the full “History” page at the top:
“Downloads” takes you directly to a list of your recent downloads, which you can search, clear, or open in your computer’s Downloads folder from the three vertical dots to the right of the search bar.
“Bookmarks” shows you a dropdown of Bookmarks controls that let you bookmark a page, move bookmarks from one folder to another in “Bookmark Manager,” and so on. You can see a nested list of your bookmarks and folders in the bottom section.
It also displays the keyboard shortcuts for each function.
Go/Windows
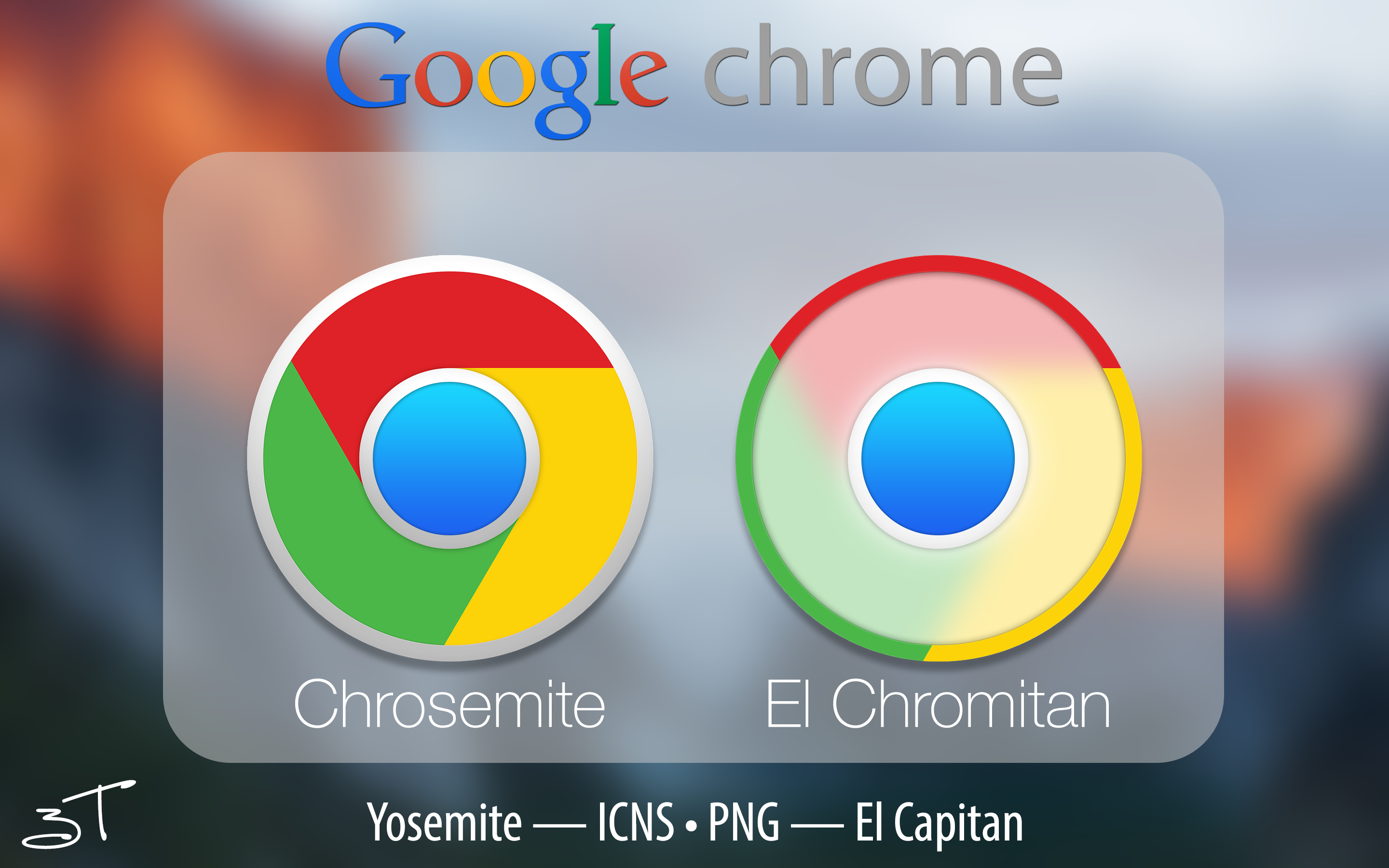
The functionality of these menu headings is mostly in “More Tools,” where you’ll see options to save the contents of a page; manage browsing data, cookies, and cache under “Clear Browsing Data…”; manage extensions; and use Chrome’s internal “Task Manager.” Here is also where you can access Chrome’s extensive and ever-growing “Developer Tools” kit.
The Chrome menu on Mac vs Windows
Chrome Icon For Taskbar
On Macs, you’ll get a “normal” horizontal menu bar too. When you select a Chrome window, you’ll see that the standard menu bar for Chrome takes the place of the OS menu bar, the same way other applications do.
It’s actually slightly more useful than the built-in Chrome menu, though most users won’t need it. For instance, the “Edit” menu in the Chrome browser window shows “Cut,” “Copy,” and “Paste” options, which might be all you need.
If you’re using a Windows or Linux machine, you won’t see this. Your only options are to use an extension (see below) or use the built-in dropdown menu.
The “Edit” menu on Mac OS shows the keyboard shortcuts and a couple of extra options:
Chrome Download On Mac
It’s a relatively rare user who needs to be reminded how to cut, copy, and paste from the keyboard. However, this menu also contains options to “Start Dictation…” and “Spelling and Grammar” controls. These are parts of the OS, not Chrome, they’re just offered in the Chrome application menu.
Confused? This is part of Mac’s determination to build all the apps on its platform into a seamless whole, rather than letting applications be their own proprietary environments the way Windows machines do.
So assuming you want a “pure Chrome” menu bar and you want it to look like every other application menu bar out there, what can you do?
Often, the answer to a problem with how Chrome looks or behaves can be found in the extensive Settings menu. Get under the hood in Chrome and you’ll find a whole new level of control over your browser. What you won’t find—not right now, at least—is a standard-issue menu bar for Chrome.
Instead, the best option is to simply install an extension. We recommend Proper Menu Bar.
Proper Menu Bar for Google Chrome
The Proper Menu Bar extension for Chrome, by Stefan Van Damme, gives Chrome a standard-issue menu bar with all the same tools and options that are in the Chrome dropdown menu.
Download it here.
The extension is accessible from the toolbar. Click on the + symbol:
It looks like this:
There’s a standard menu bar layout at one side of the screen:
To turn the extension off, you can simply click the X on the right of the menu bar.
The Proper Toolbar extension gives you control over what appears in your menu bar. The default simply transposes the Chrome dropdown menu into a bar format, so all the same options are there, just laid out differently.
But you also have the option to add Google products like Earth to the toolbar.
It’s simple to toggle between the two using the extension’s Options page.
But what if you already have a large number of extensions? For many Chrome users, they’re indispensable, and it only takes a small handful to fill the standard extensions bar completely. Newly added extensions fall off the side, meaning you have to dig around in the menu to find them and change their settings or toggle them on and off.
If you don’t want to have to go into the Chrome menu and hunt around in “More Tools” > “Extensions,” there’s an experimental feature in Chrome that might be the solution.
Selecting the Extensions Menu in Chrome Flags
Chrome releases many experimental features as Flags. Some of them make it into full, stable builds of Chrome and some don’t. But all are inherently more unstable than a standard Chrome feature:
The Chrome Extensions Menu flag lets you control which extensions appear in your extensions bar and gives you a faster route to the Extensions page. It also foregrounds the most-used extension controls so you can grant or restrict site access, toggle extensions on and off, and remove extensions, all from the toolbar.
The flag first appeared in Chrome Canary—the highly unstable experimental channel for testing new features—in mid-2019, before rolling out in stable Chrome builds.
To access Flags, type chrome://flags into your omnibar. Then search for “Extensions Toolbar Menu”:
Toggle it to “Enabled,” then relaunch Chrome by clicking the relaunch button or quitting and reopening the application. Remember that Chrome will reopen all your open tabs, but won’t always be able to recover their contents; submit forms and save any work in open applications before you relaunch.
The first thing you’ll notice is that the usual Chrome extensions bar is gone. In its place is a single puzzle piece-shaped icon:
Click that, and you’ll see all your extensions in a dropdown menu that resembles the standard Chrome menu.
There’s an option to manage your extensions at the bottom, which takes you directly to the standard Chrome extensions page at chrome://extensions/.
There’s also an option to pin the extension to the extension bar, represented by the pin-shaped icon to the right of the extension name. Choose this and your extension will appear in the extension bar as usual. You can remove extensions the same way, by clicking the pin icon in the Extensions Menu dropdown.
Next to the pin icon, click the three dots to see an extension management menu that includes, from the top down:
- A link to the extension’s page in the Chrome Web Store
- Controls to manage the extension’s ability to read and change data
- A link to “Manage Extensions”
- A link to “Remove from Chrome…”
- Pin/unpin control
- A link to Chrome’s Extensions page
That’s it! You’re done making the Chrome menu your own. You can also customize your homepage and many other parts of Chrome. If there’s a way, you’ll find it in a Chrome Extension, Setting, or Flag.
