I just recently had my eMac in for a new logic board. It came back yesterday, and I've been playing around to make sure everything seems okay.
The only trouble I am finding now is with Software Update. My computer was in the shop for quite awhile, and when I started it up yesterday, there were four items to download - 2 security updates, and the new iTunes and Quicktime. Each time I try to download, at it's conclusion I get the message 'Software Update could not expand the package correctly', with the red exclamation point. I have tried several times, with no luck. Finally, with all but the iTunes, I had to download and install from the Apple website, which was successful. I am saving iTunes as my test case.
I see this workaround from Frakes and Landau on Peachpit.com:
'You may get an error message such as one that says, 'Some of the checked updates couldn't be installed. Software Update could not expand the package correctly.' In the Software Update window, an exclamation-point icon will appear to the left of the name of each update that was not installed. If this happens, remove any package and receipt files for prior versions of the problem software (prior updates to iTunes, for example, if that is what you are updating) from the /Library/Packages and /Library/Receipts folders. Then try again. Otherwise, choose Download Only, to have Software Update just download the update package to your Desktop. Then double-click the package to launch Installer, which will hopefully succeed where Software Update failed.'
I have tried this, to no avail. (by the way, there is absolutely nothing in my /Library/Packages folder. Is this normal?). I have also trashed every Software Update .plist I could find, but nothing helps.
Does anyone know what is going on, or how to resolve this?
Thanks in advance
edit: here is the console.log, if that helps:
2006-09-27 20:23:31.508 Software Update[452] *** NSTask: Task create for path /usr/bin/tar failed: 8, 'Exec format error'.
2006-09-27 20:23:32.093 Software Update[430] sessionroduct:061-2767 didFailWithError:NSError 'Error SUSessionErrorDomain 2' Domain=SUSessionErrorDomain Code=2 UserInfo={
Destination = '/private/var/tmp/folders.501/Cleanup At Startup/com.apple.SoftwareUpdate.IUvoCg/Chewable';
Path = '/Library/Caches/com.apple.SoftwareUpdate/swcdn.apple.com/content/downloads/20/50/061-2767/FCpHBrTDbpFStWfsLhk2mPn8RybCpQn3cZ/iTunesX.tar';
One of the reasons many of us use a Mac is that most of the time, to coin a well-worn phrase, it just works. We don't have to spend hours dealing with driver updates, fixing problems caused. Let us update the printer;s firmware to the latest version and check for any pending software updates on the MAC. Update the printer firmware. Click here to know different methods of updating printer firmware. Also, check for any software updates on MAC. Click here to know how. Also, restart the network devices.
Mac won't start/boot after macOS High Sierra update/installation, help!
'I upgraded my iMac into latest macOS High Sierra last night. And when I completed the update process, tried to start the computer. It won't boot.
I tried to hard reboot Mac computer, but nothing showed up. What else can I do to wake up the computer and make it work again with macOS High Sierra?'
Although Mac hard drive boot failure issue is not a new problem anymore. But it's still a tough case for ordinary users to fix when their Mac computers fail to boot after macOS High Sierra update or installation. If you are having such a problem, relax! This tutorial article will show you how to quickly fix and resolve Mac hard drive won't boot issue after macOS High Sierra update. Just follow any one of offered methods to get your Mac computer back to work again now:
Quick Fix 1. Reset SMC to fix Mac won't boot after High Sierra update
Sometimes, if the Mac computer cables are not connected properly, you may not be able to boot it normally. So if Mac cannot boot after system update, you can reset SMC to fix Mac won't boot issue after macOS High Sierra update:
1. Shut down Mac computer and unplug all cables;
2. Wait for a few minutes and then plug the cables back;
3. Restart Mac computer to see if you can enter the system or not.
Quick Fix 2. Force to reboot Mac and reset NVRAM to fix Mac won't boot issue
1. Press and hold Power button for a few minutes till Mac turns off;
2. Wait a few seconds and press Power button to turn on Mac;
3. Hold Command + Option + P + R keys while booting Mac to reset NVRAM;
4. Reboot computer again to see if the problem gets solved or not.
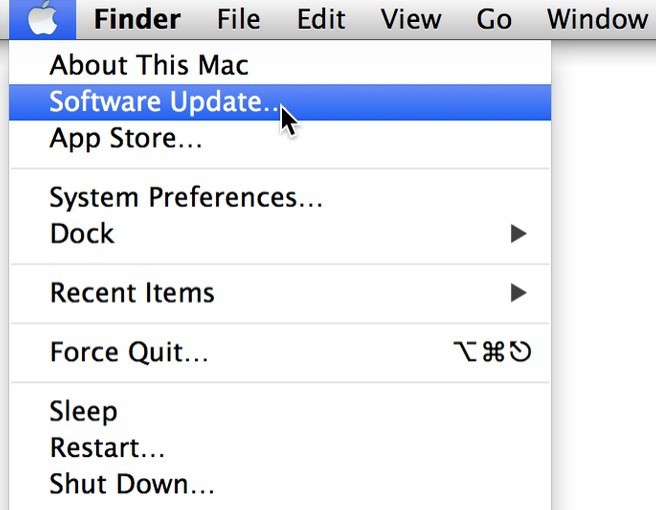
Note: If these two quick fixes didn't help, continue with below complete solutions to get your problem resolved now.
Complete solution to fix Mac won't boot/fails to boot error after macOS High Sierra update
Step 1. Recover data when Mac hard drive won't boot from High Sierra
If you have important data saved in Mac computer hard drive, do remember to restore data before taking actions to fix Mac won't boot error.
Professional Mac data recovery software with bootable disk can help you effectively restore your data out of Mac hard drive when the computer fails to boot. You can directly purchase EaseUS Data Recovery Wizard for Mac with Bootable Media to create a bootable media for Mac and apply it to restore data from fail to boot Mac computer now:
1. Insert the created bootable media into Mac and turn on Mac computer, immediately press and hold the Option key and select EaseUS Data Recovery Wizard for Mac to boot;
2. Connect an external storage device to Mac computer;
When EaseUS Data Recovery Wizard for Mac launches, follow this tutorial to restore lost files on Mac.
Step 2. Fix Mac won't boot error after macOS High Sierra update
Fix macOS High Sierra won't boot issue
Method 1. Boot Mac from Safe Mode to fix Mac won't boot issue

1. Turn on Mac, press Shift when you hear the startup sound and release it till you see Apple logo;
2. After Mac fully starts, restart the computer normally without holding any keys/buttons.
3. Wait patiently till Mac computer finish the reboot process.
Method 2. Use Disk Utility to restore Mac from Recovery Mode when macOS High Sierra won't boot
1. Boot Mac up, press Command + R during the boot-up process;
2. Click Disk Utility option > Click First Aid and try repairing Mac's disk;
3. Disk Utility will automatically run a fsck (file system check) operation to help you repair macOS High Sierra fail to boot error;
4. If this fails, try restore from Recovery mode.
5. Reinstall OS X in Recovery Mode will automatically download and install the latest macOS High Sierra for your Mac device.
Method 3. Run Terminal to repair Mac hard drive won't boot error due to High Sierra update
1. Open Terminal > Applications > Utilities;
Enter: system_profile SPExtensionsDataType > ~/Desktop/kextList.txt and hit return;
2. Open the kextList.txt file on desktop > Press Apple(Command) + F to bring up find;
3. In the find field insert 'Obtained from: Not Signed' and copy the destination to the .kext file to a list for use later;
4. Click Next to cycle through all of them, for example: /System/Library/Extensions/JMicronATA.kext
5. Browse your drive to /System/Library/Extensions and remove all unsignedkext files;
6. Reboot and your Mac boot problem shall be all set.
Method 4. Reinstall macOS High Sierra to resolve Mac won't boot issue
My Mac Won't Update Software
The last method that you can try is to download macOS High Sierra and create a new bootable drive to clean install macOS High Sierra on Mac computer so to make it boot up normally and work smoothly again.
1. Connect USB bootable drive on Mac and restart Mac by holding Option till you hear the reboot tone;
2. Select disk called Install macOS High Sierra in the drive list that appears on screen;
3. Once USB drive is booted, select Disk Utility > Choose Mac's startup from the list > Click Erase;
4. Once Mac's startup disk is formatted, return toUtilitieswindow and select Install macOS > Choose just erase startup drive to install macOS > Follow onscreen prompts to complete the installation.
Software Update For Mac Not Working
This may take you a few hours to complete the task. And of course, if you have important data, follow Step 1 to get all saved data out firstly.
